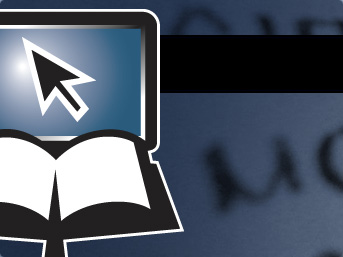












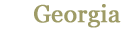










This tutorial will guide you step-by-step in the process of how to copy the Blue Letter Bible CD to your hard drive. There are two main advantages for having the Blue Letter Bible run from your hard drive: (1) It will keep your CD-ROM drive available for other software CD-ROMs or music, (2) the Blue Letter Bible will run quicker from your hard drive than from a CD-ROM drive. The following instructions apply to computers running the Microsoft Windows operating system.
1. Before copying the BLB CD onto your hard drive, it is necessary that you have enough space on your hard drive. You need to have about 650 MB of available hard disk space. To determine how much space you have available on your hard drive follow these steps: Go the the Desktop and Double Click on "My Computer."

2. After the "My Computer" window opens, right click on the hard drive to which you want to copy the BLB CD. Once the drop-down menu appears, click on "Properties."
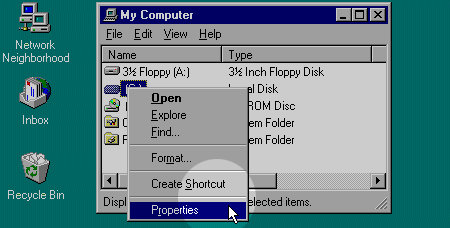
3. When the hard drive "Properties" window appears you will notice that it shows the hard drive's capacity (including used and available space) in the form of text and in the form of a pie chart. Find the "Free space" section and determine whether there is AT LEAST 650MB available (1GB = 1024MB; 1MB = 1024KB; 1KB = 1024 bytes). If you have the available space then advance to the next step. If you do not have the available space then do not proceed with this tutorial, but continue to run the BLB CD from the CD-ROM drive.
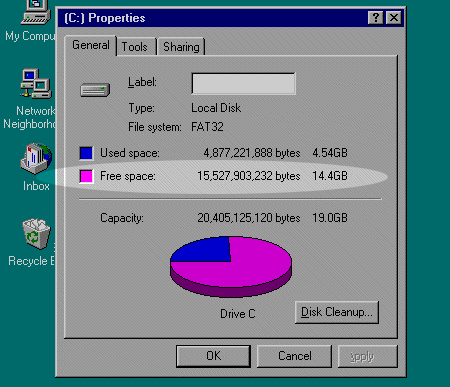
4. Go to the Start Menu and click " Start" then go to "Programs" and find "Windows Explorer" and click on it.
Start" then go to "Programs" and find "Windows Explorer" and click on it.
If you cannot find "Windows Explorer" in your Start Menu click on  Start"
Start"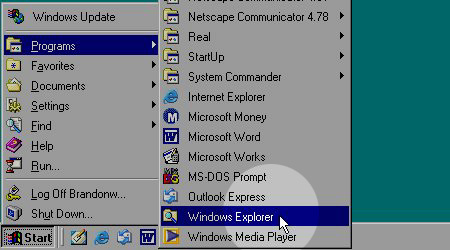
5. In Windows Explorer go to the hard drive to which you want to copy the BLB CD and right click within some white space in that directory. Within the drop-down menu click on "New" and then on "Folder."
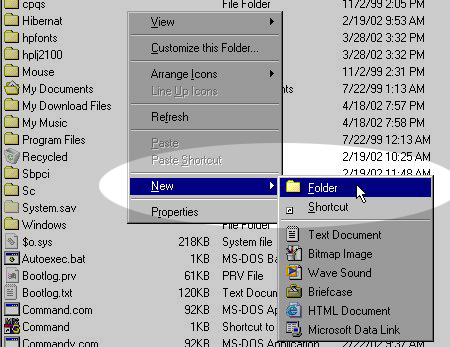
6. Name this new folder "blb_cd."

7. Go to the CD-ROM and select all of the files therein by dragging your arrow over the files.

8. Drag all of the selected files into the new folder called "blb_cd" that you created on the hard drive. By doing this you are copying the files onto your hard drive.
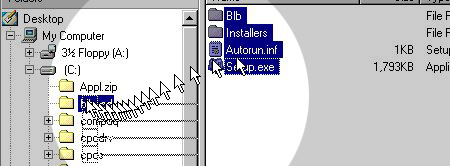
9. Because both the size and amount of files on the BLB CD the copying process may take a while.
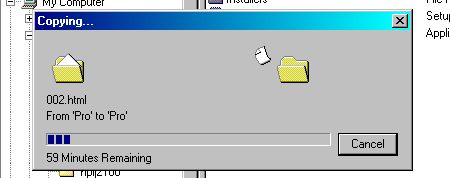
10. Once all of the files have been copied to the hard drive, right click on the file called "Setup.exe" (it might show up as just "Setup" without the extension if your computer is configured not to view filename extensions). When the drop-down menu appears after right clicking "Setup.exe," click on "Send To" then click on "Desktop (create shortcut)." By doing this you are making a shortcut (or link) to the BLB CD from your Desktop so that it is easily accessible.
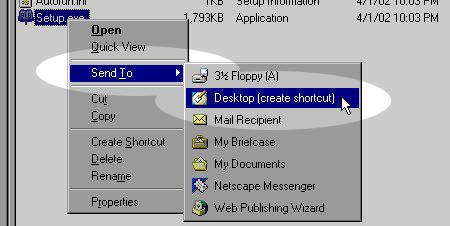
11. Click on the shortcut called "Shortcut to Setup.exe" with the Blue Letter Bible Icon to begin using the Blue Letter Bible from your hard drive.
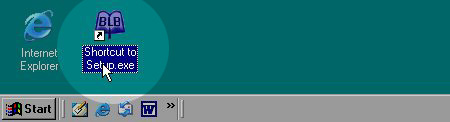
This tutorial will guide you step-by-step in the process of how to both display the Blue Letter Bible CD contents in your browser and be able to copy the Blue Letter Bible CD to your Apple Mac hard drive. There are two main advantages for having the Blue Letter Bible run from your hard drive: (1) It will keep your CD-ROM drive available for other software CD-ROMs or music, (2) the Blue Letter Bible will run quicker from your hard drive than from a CD-ROM drive. The following instructions apply to Mac computers running the Apple OSX (10.5.x and 10.6.x) operating system.
Before copying the BLB CD onto your Apple Mac hard drive, it is necessary that you have enough space on your hard drive. You need to have about 700 MB of available hard disk space.
To determine how much space you have available on your hard drive follow these steps:
1. Locate the hard drive icon on your Mac desktop. This drive is usually titled "Macintosh HD." If the shortcut is not on your desktop, locate the hard drive from the Mac's "Finder" window.

2. Right-click on the "Macintosh HD" icon. Select the "Get Info" option from the hard drive's drop-down menu.
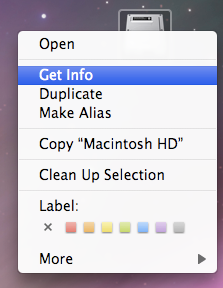
3. View the computer's hard drive information in the pop-up window. The window will show the drive's total disk space, used space and available space.
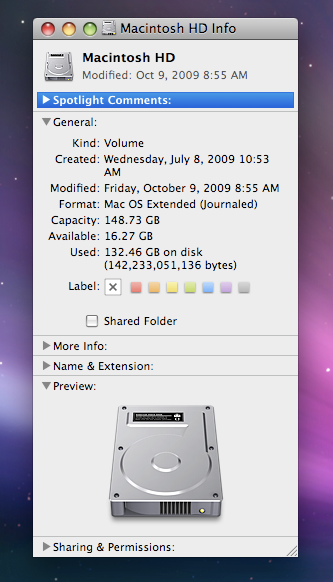
4. Now we are going to insert the the BLB CD into the Mac. Once the BLB CD is in the system an icon will appear on the desktop.

5. As you double click on the BLB CD icon on your desktop your Mac Finder will open showing the CD contents.
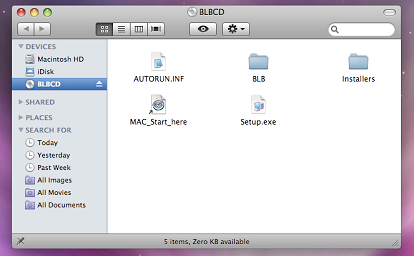
Viewing the Blue Letter Bible CD Contents
At this point you may want to simply view the BLB CD without having to copy the files to your system. There are two ways to do this. You may select the BLB folder on the cd, and launch the index.html file. Or you may select the "Mac_Start_here" file in the Finder window (if it exists) and right click with your mouse. You will be presented with a pop-up menu, from here simply select to "Open With" and choose your Safari browser.
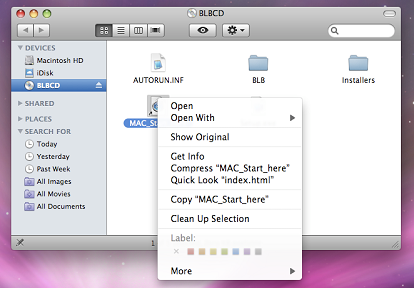
Viewing the Blue Letter Bible CD in the Safari browser. You can stop here - that is if you choose not to copy the CD files on to your computers hard drive otherwise continue to the next step.
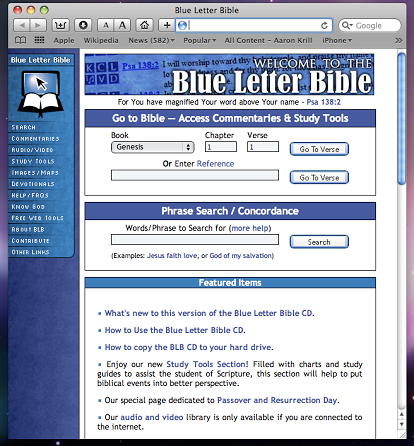
6. At this point we are now going copying the BLB CD files to your Mac hard drive. To do so select and hold down the left mouse button on the BLB folder and drag it from the Finder window to your desktop. This action will copy the entire BLB contents to a folder labeled BLB on your desktop.

7. Once the BLB folder has been copied to your desktop you will want to open it. To do so simply double-click on the BLB folder icon on your desktop and it will open in the Finder app.
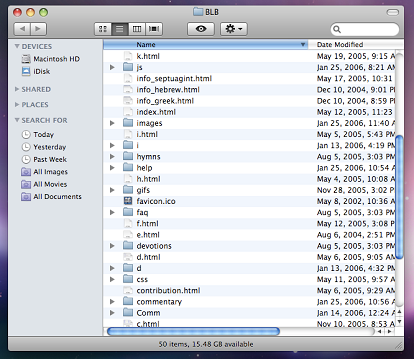
8. We are now going to create a short-cut or alias to the index.html file that we will then deposit onto the desktop. To do so right-click on the index.html file and select Make Alias from the popup menu option.
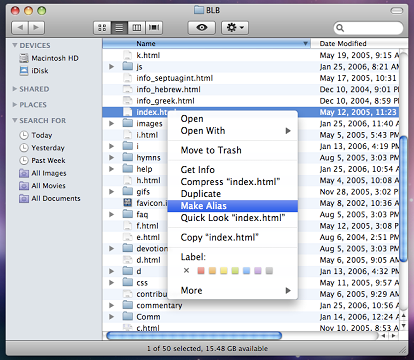
9. You will now find that an alias or short-cut of the orginal index.html has been created. Select the aliased file with your mouse and drag it to your desktop.
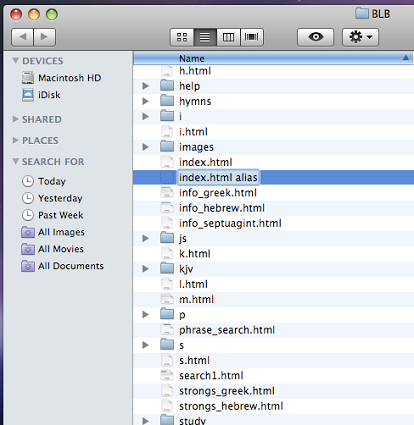
10. At this point you can choose to rename the alias file to say "Blue Letter Bible" or leave it as it is. To rename the aliased file, simply select the text with your left mouse and hold down the left mouse button until the text background changes to permit you to alter/rename it. Hint: This is Mac's method for renaming files and folders.
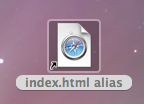
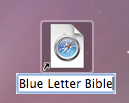
11. You should now have your BLB icons on your desktop ready to view the "Blue Letter Bible" from the hard drive.
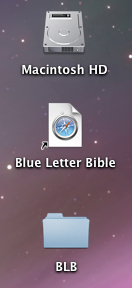
12. Finally to view your "Blue Letter Bible" CD from the hard drive simply click on the new desktop "Blue Letter Bible" short-cut.
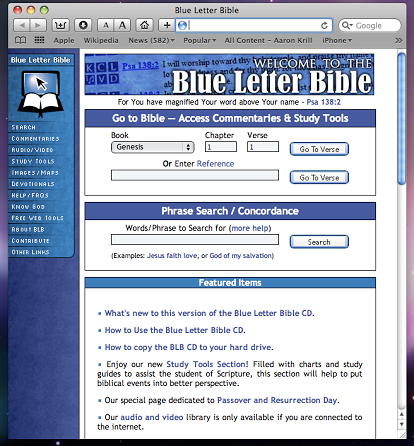
The Blue Letter Bible ministry and the BLB Institute hold to the historical, conservative Christian faith, which includes a firm belief in the inerrancy of Scripture. Since the text and audio content provided by BLB represent a range of evangelical traditions, all of the ideas and principles conveyed in the resource materials are not necessarily affirmed, in total, by this ministry.
Loading
Loading
| Interlinear |
| Bibles |
| Cross-Refs |
| Commentaries |
| Dictionaries |
| Miscellaneous |
